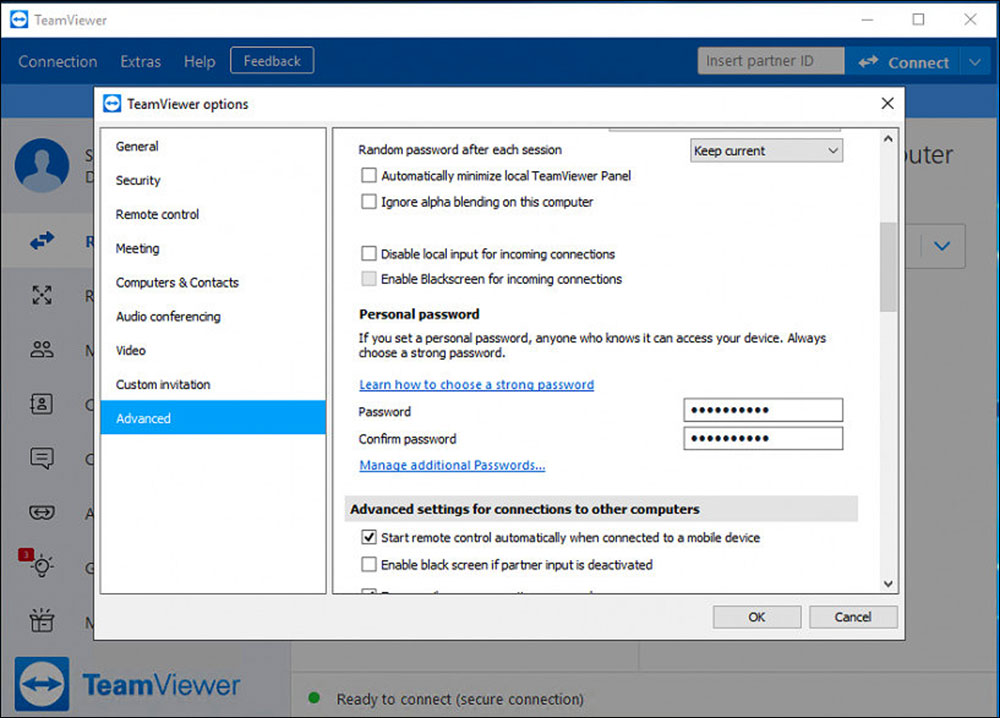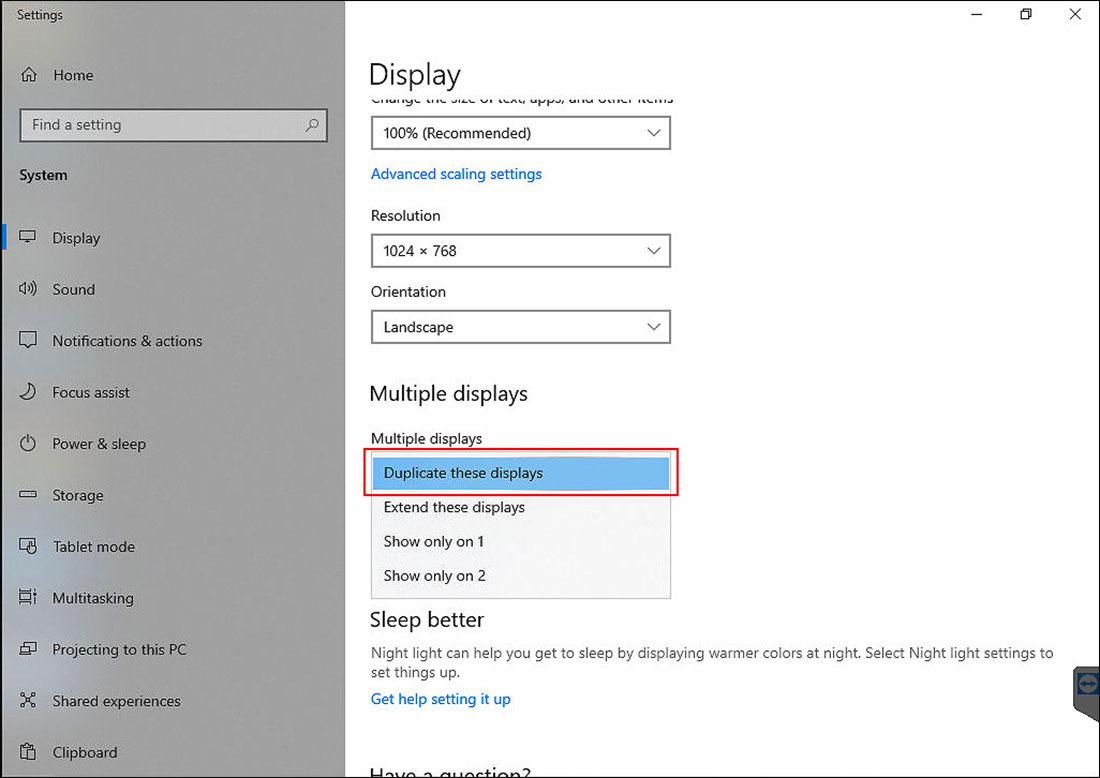Black screen problem when connecting through Parsec
CONTENTS
- Cause
- Solution
- 1. Set up TeamViewer on the iRender server.
- 2. Set up a permanent password in TeamViewer on the iRender server.
- 3. Close TeamViewer on the iRender server as well as the current .rdp file.
- 4. Connect to the iRender server through TeamViewer on your PC.
- 5. Set up the monitor of the iRender server.
- 6. Reconnect to the iRender server through Parsec
Cause
A black screen problem may appear when you connect through Parsec. One of the common reasons is that Parsec is being connected to the second screen.
Solution
Set up the monitor is displayed on the Second screen only or use Duplicate these displays.
1. Set up TeamViewer on the iRender server.
- First, connect to the iRender server through the .rdp file
- Go to X:\Tools, copy the installer of TeamViewer to C drive or Desktop, then install it.
2. Set up a permanent password in TeamViewer on the iRender server.
NoteUse the latest version of Teamviewer.
- Open TeamViewer, go to Extras » Options » Advanced » Show advanced options » Personal password.
- Enter a password of your choice, then chose OK.
3. Close TeamViewer on the iRender server as well as the current .rdp file.
4. Connect to the iRender server through TeamViewer on your PC.
- The ID and Password have been created in step 2.
5. Set up the monitor of the iRender server.
- On the iRender server, right-click the desktop and select Display settings.
- In the Multiple displays, select Duplicate these displays or Show Only on 2.
TipDuplicate these displays option is highly recommended.
6. Reconnect to the iRender server through Parsec
- It’s done. Now, close the TeamViewer on your PC and reconnect to the iRender server through Parsec.
< Previous
Set up Parsec to use iRender servers