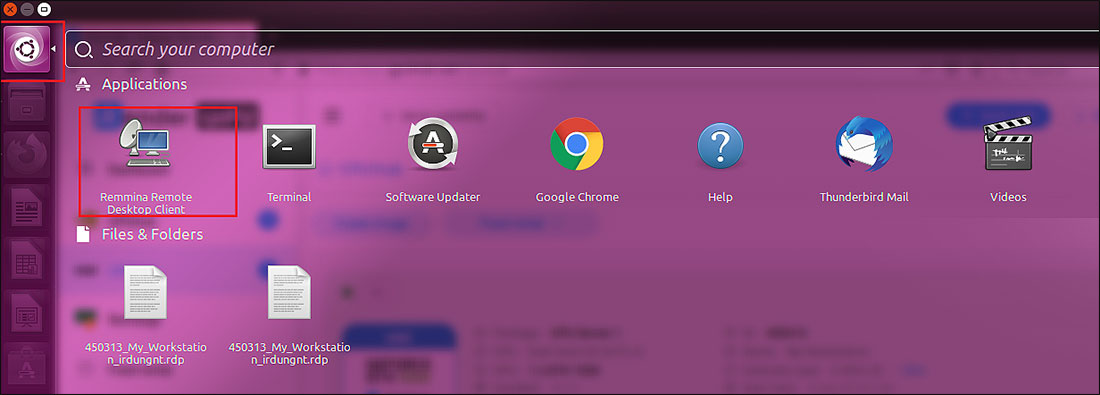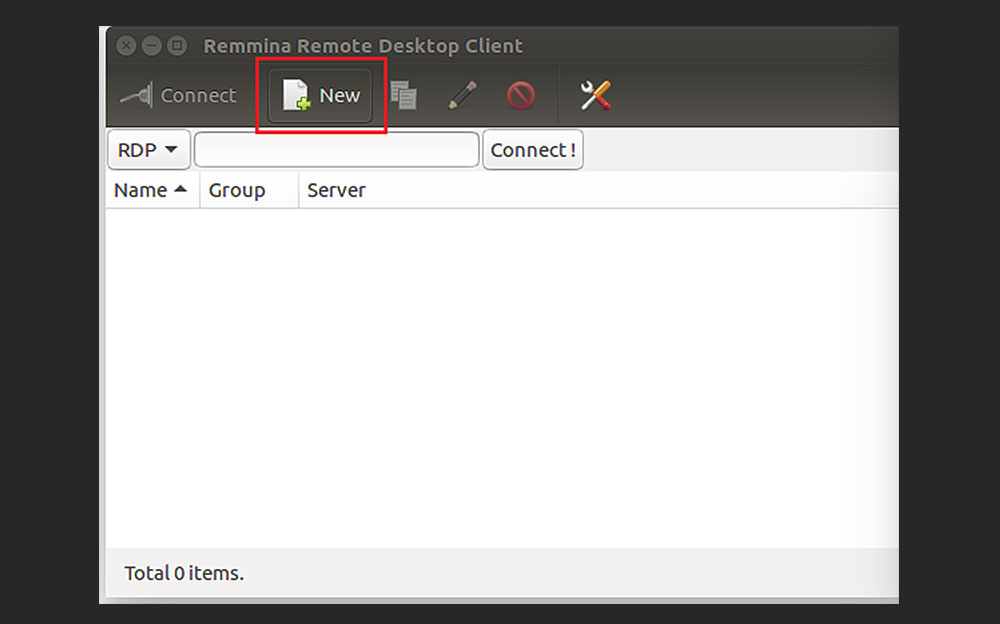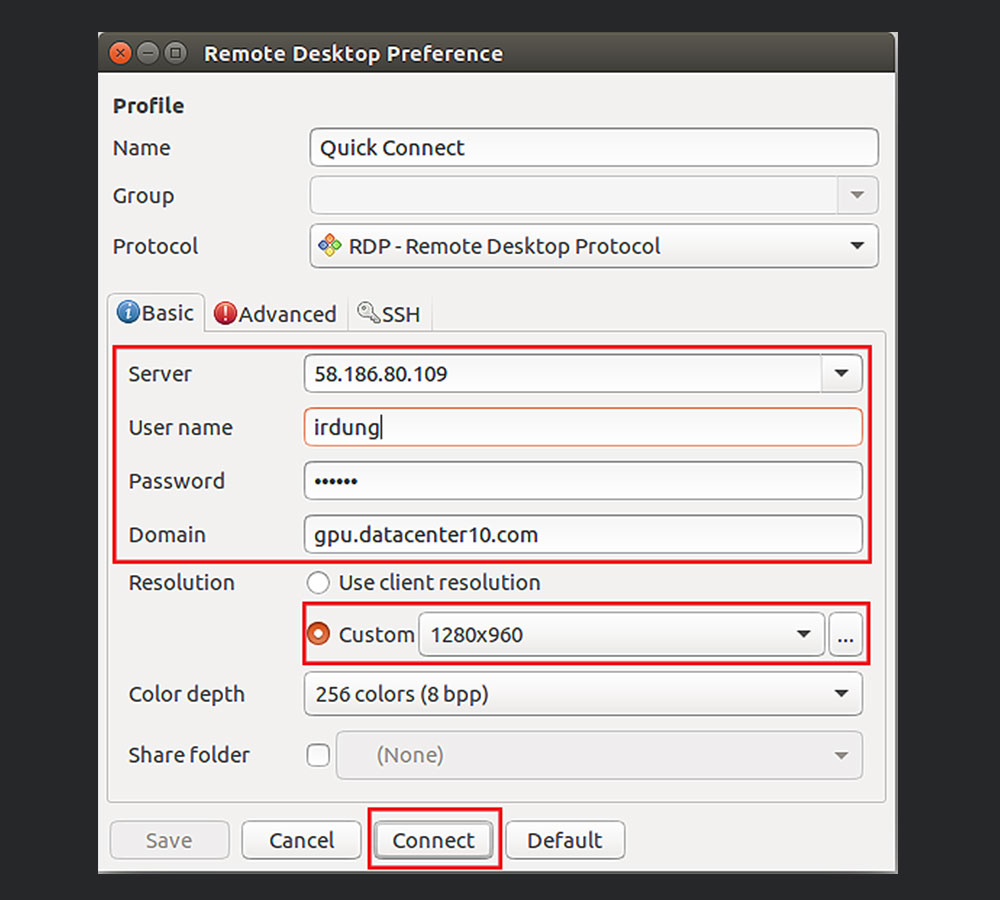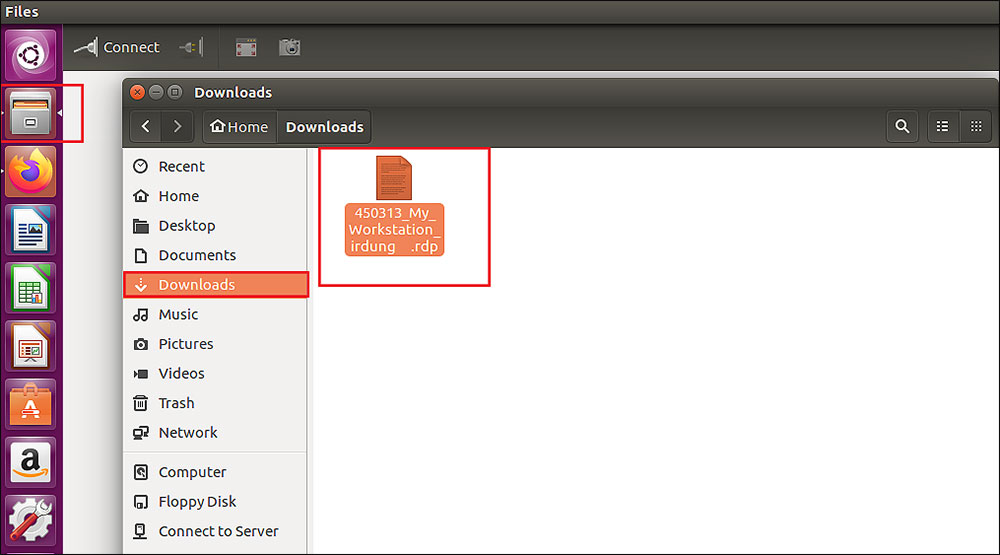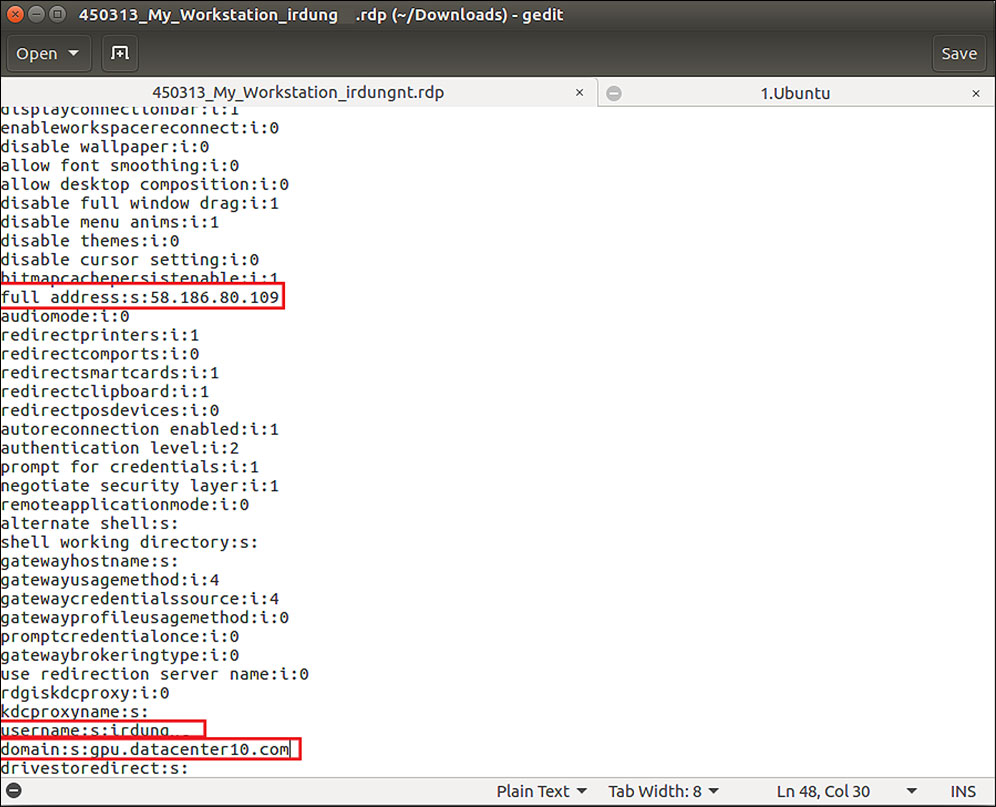Use Remote Desktop (.rdp file) in Ubuntu by Remmina
Remmina is a remote desktop client that supports many remote access protocols. iRender provides Remote Desktop Protocol (.rdp file) to connect to iRender servers. If you’re a Ubuntu user, you can connect to the .rdp file in Ubuntu by Remmina.
CONTENTS
1. Install Remmina on Ubuntu OS (your PC)
- Skip to the next step if you already have Remmina.
- Run the following command to install Remmina: sudo dnf install -y remmina
2. Launch Remmina
- Open Show Applications console » type rdp in the search bar » Choose Remmina displayed as the remote desktop client.
3. Configure Remmina Remote Desktop Client
To configure Remmina Remote Desktop Client to connect to Remote Desktop Windows 10 from Ubuntu:
- In the top-left corner of the Remmina window, click New to create a new connection profile.
- In the Remote Desktop Preference pane, the following details should be configured:
-
- Server: The IP address of the server you wish to connect to.
- User name: Enter your iRender username.
- Password: Enter your iRender password.
- Domain: Enter gpu.datacernter10.com.
- Color depth: Choose 24-bit for a fast connection, such as across a LAN, or 256 colors when using a low bandwidth connection.
- Then choose Connect.
At this point, you can connect to Remote Desktop (.rdp file) when using Remmina in Ubuntu.
Disable Automatic Updates in Ubuntu on iRender servers